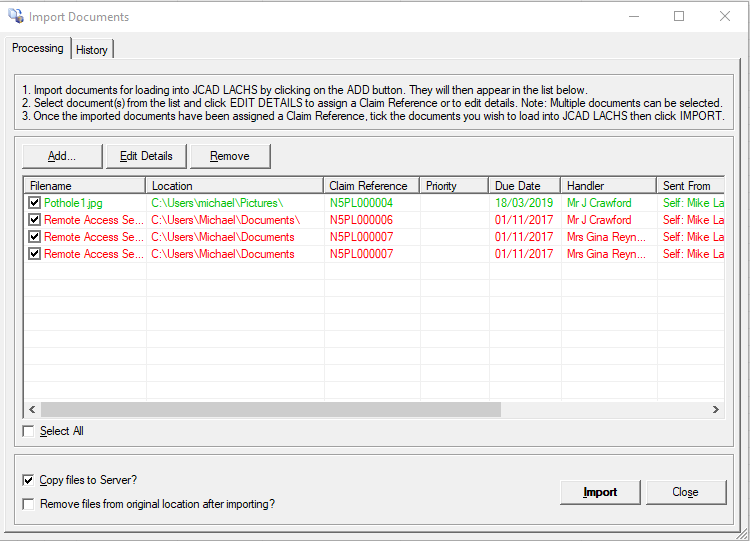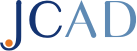With the increase in the use of scanners and document imaging processes, there is a useful feature available in LACHS for importing multiple documents to multiple claim records without the requirement to access each claim record individually.
The efficiency gained from this new functionality will be highly beneficial to those clients who use a single resource for attaching scanned documentation to the claims database, which is currently a time-consuming process. The documents imported are processed on a per user basis with an audit of import history stored.
A sophisticated search facility allows the users to quickly find the related claim records by entering a range of different criteria.
Access to the new feature is gained through the icon situated on the left-hand toolbar (see below).

Adding Files
- Click on Add… to locate the files that are to be imported into JCAD LACHS.
Note: If a file does not exist, for example it has been removed from location after adding to list or if the filename has been misspelt, then the text will change to red.
Editing Details
Highlight a file(s) and click on Edit Details in order to assign a Claim Reference to it or to update the details already assigned to it.
- Enter a Claim Reference or click on the Find Claim button to find a claim reference
- The Document Sent From field will default to current user’s name. Change if required by either selecting from the drop-down list or typing in a name.
- Check the Assign To Handler field and change if required by selecting from the drop down list.
- Select a Priority from the drop-down list.
- Enter a Due Date. This defaults to a month from the current date.
- If completed, check the Completed box and enter a date.
- Set Document Date, if required, by checking the box and entering a date.
- Enter extra information in the Details box.
- Click on Update button to save changes.
- On returning to the list of documents that have been added, those that have been assigned a claim will be green.
Remove Documents
If a document has been added to the list and is no longer required to be imported it can be removed by selecting the appropriate file from the list and clicking on the Remove button.
- At the ‘are you sure’ prompt click ‘Yes’ to remove the document and ‘No’ to leave the document in the list.
Importing Documents
- Either check individual boxes next to the documents that are required to be imported or check the ‘Select All‘ check box to select all documents in the list.
- By default ‘Copy files to Server?’ will be checked. If you do not want files to be copied to the server then untick this box.
- If you want the files to be deleted from their original location after importing to JCAD LACHS then check ‘Remove files from original location after importing?‘.
- Click on Import to start the import.
- Once all the selected files have been imported you will be returned to the Import Documents form.